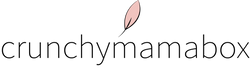Guide To Seller Shopify Store Integration

Please follow the instructions below to integrate your Shopify store with Crunchy Mama Box Marketplace.
NEW WORKFLOW :
To make the product sync features work, create a custom app on your Shopify store.
Step 1: Log in to your Shopify store account and create a custom app from the “apps” section.

Step 2: Click on “create an app” and enter the name of the app.

After entering the name of the app, click on “Create app”.

Step 3: After creating the custom app, configure Admin APIs by clicking on “configure Admin API scopes”.

Next, provide the required permission for the custom app.
Mandatory Permission to create custom app as sales channel:

REQUIRED PERMISSIONS FOR CUSTOM APP
Here are the required permissions for the custom seller app:
Assigned fulfillment orders (Read and write)
# write_assigned_fulfillment_orders , read_assigned_fulfillment_orders
Fulfillment services (Read and write)
# read_fulfillments, write_fulfillments
Inventory (Read and write)
# read_inventory, write_inventory
Locations (Read Access)
# read_locations
Order Editing (Read and write)
# read_orders, write_orders
Allow this permission if you want to sync the order details with the seller store once edited on the merchant’s store, else don’t allow it.
Orders (Read and write)
# read_orders, write_orders
Products (Read and write)
# read_products, write_product
Required Permission for Sales Channel Configuration
#write_product_listings, #read_product_listings
Storefront API access scopes:
#unauthenticated_read_product_listings
Note: These permissions are mandatory for Sales Channel Configuration.
After providing the required permission, click on save.

Storefront API access scopes:
#unauthenticated_read_product_listings
Note: These permissions are mandatory for Sales Channel Configuration.

Once, the permissions are saved, you will get an option to install the custom app.
Install the app by clicking on the “install app” button.

Step 4: After installing the app, you will get the access token, API key, and secret key.
Copy the access token, API key, and secret key and paste them into the “seller sync app configuration” on your Crunchy Mama Box dashboard.

Crunchy Mama Box Seller Dashboard
After Installing the custom app on your Shopify store, use the access token, API key, and secret key to paste in the “seller sync app configuration”.
Seller panel >> configuration >> seller sync app configurations

Enter the access token, API key, and secret key >> save.

After saving the details, you can now start with importing the products.

Note:- Even, the admin will get a reference order number like below that will be shown order section of seller’s Shopify store.

Manual Sync Orders
In case an order is placed on the admin’s store and is not synced with the seller’s Shopify store then, then seller can sync the order manually from the seller panel.
To sync the order manually, the seller need to visit the Multi-vendor Seller Panel>>Go to Orders>>View Order>>On Order Detail Page-In More Action-Click Sync Order button.

This way, orders can be synced manually with the seller Shopify store connector.
Seller Updating Products
If the seller has disabled the Auto Sync New Products Tab:-
Once the seller makes any changes in the products on his/her Shopify store, he/she will get info on the multi-vendor seller dashboard to update all products.
Now, clicking the “View the products” button, redirect your sellers to a page where all the products will be listed that are not yet updated on the admin’s store.

Additionally, the seller can update all the products in a go simply by clicking the“Update all products” button. Additionally, the seller can manually update each product as per his/her choice.

In the manual update, Clicking the “Update Product” button, the product will be in the “Processing” state.

Once processed, the product will get unlisted from this section.

Now, before the sellers start importing products from their respective Shopify stores into the app, please ask your sellers to firstly, Import Products.
Sales channel configuration : Seller panel
Using this configuration Sellers can import their products by creating a unique sales channel especially for the Admin Store which is not available on their own online store.
The seller can create a custom app and provide certain permission which you find below that would convert the custom app into a Sales channel that they can select for their product. Please refer to the images below for a better understanding.
Sellers can add Products only for the Admin marketplace which will only be available on the Sales channel created by the Seller and connected via the seller panel.
Note: Once Seller enables this configuration they won’t be able to disable it.

To Add the product Please make sure the Product is added to the sales channel app that the Seller created as shown below otherwise it won’t be imported or synced.

Required Permission for Sales Channel Configuration
#write_product_listings, #read_product_listings
Import Products from Seller’s Shopify Store
Now, by clicking on the Import Products button, the seller can import products from his/her Shopify store to the admin’s Shopify store.
Seller will have three methods to import products:-
Method 1:- Choose a Date Range & import products.

2nd Method:- Import products by comma-separated product IDs.

Method 3:- Import products by product handle.

This way, sellers can import products to the admin’s store.
Thus, all the products imported by the seller will be visible in the “Product Listing” section of his/her seller panel.

Sync Order On Seller Shopify Store
In case the order created in the app, not synced with the seller’s Shopify store then, the seller can manually create an order on his/her Shopify store.
For this, the seller will visit the seller panel>>Order>>Edit Order>>Click the “Sync Order” button in the More Action menu.

Inventory Policy Sync
With this option, you can now verify the “Continue Selling Out of Stock” option on Shopify and allow customers to purchase the items accordingly.

That’s all about the this feature app.